MHWで複数のMODを使うと競合が発生し、管理が面倒になることがあります。「MHW Mod Manager」を使えば、MODのインストールや管理が簡単になり、現在のMOD状況も一目で確認できます。MODを多用するプレイヤーには必須のツールです。この記事では、「MHW Mod Manager」の導入方法と使い方を解説します。
概要
「MHW Mod Manager」を使うと、登録したMODが一覧で表示され、ワンクリックでインストールやアンインストールができます。以下の画面のように、直感的に管理できるのが特徴です。
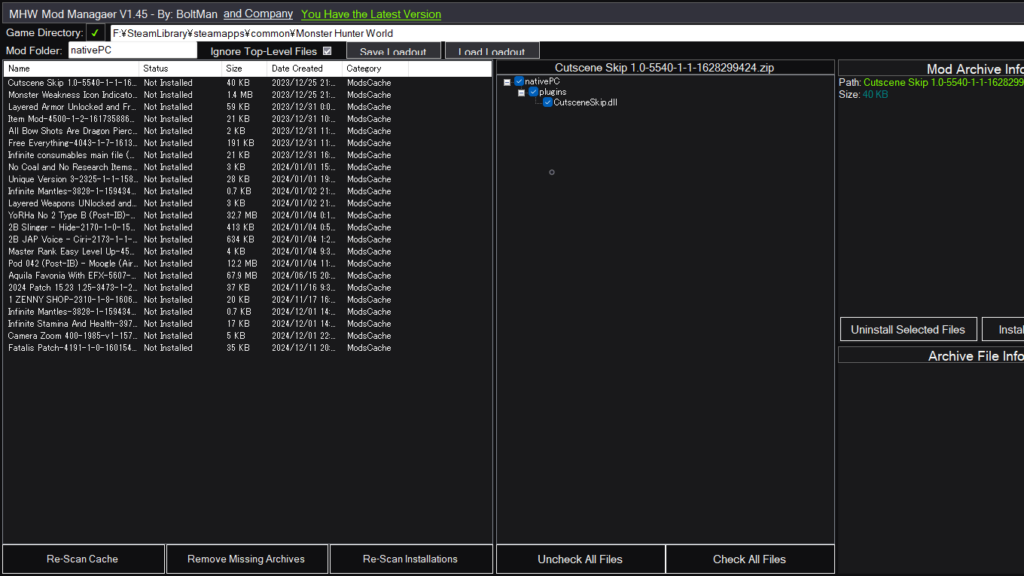
導入手順
1.Mod Managerのダウンロード
ダウンロード方法はこちら
2.ファイルの解凍
ダウンロードしたファイルを解凍します。
3.ファイルの配置
解凍後に生成される「ModManagerData」フォルダと「MHW_ModManager.exe」を、MHWのインストールフォルダに配置してください。
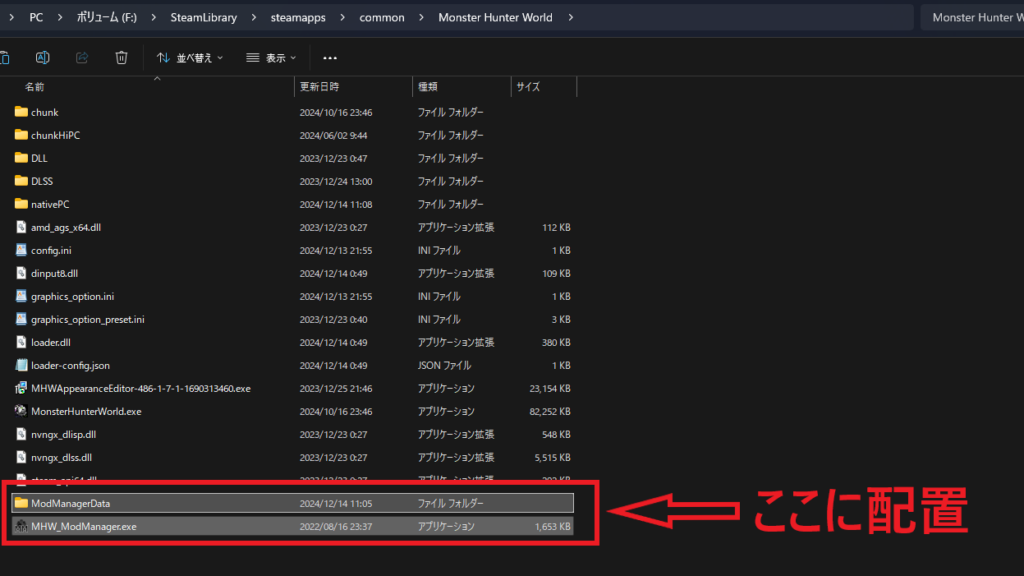
MHWのインストールフォルダを確認する方法はこちら
筆者の場合のインストールフォルダは以下の通りです:F:/SteamLibrary/steamapps/common/Monster Hunter World
4.Mod Managerの起動
配置した「MHW_ModManager.exe」をダブルクリックして起動してください。以下の画面が表示されればOKです。
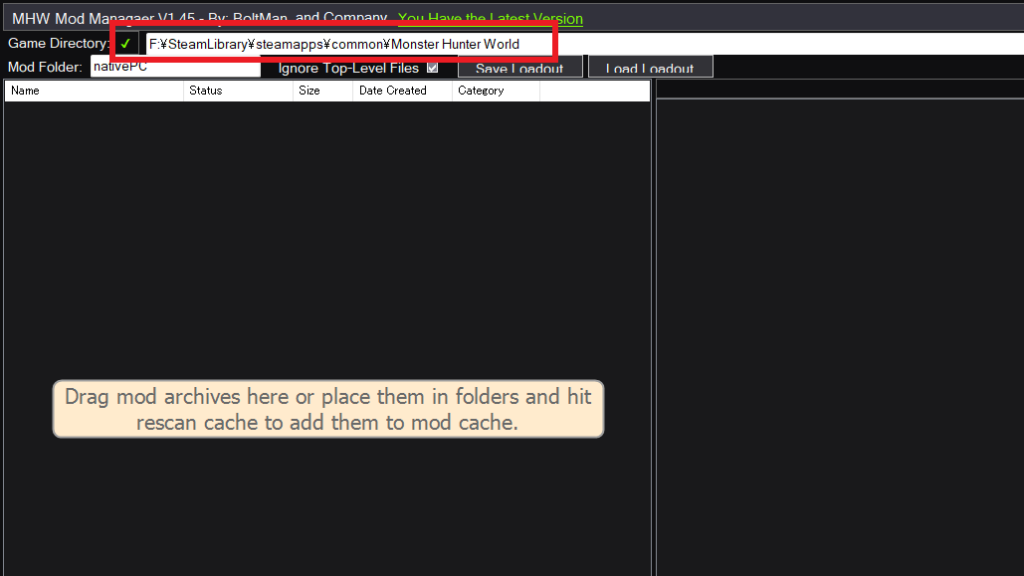
赤枠部分にMHWのインストールフォルダのパスが表示され、MODが正しく認識されると緑の☑マークが付きます。
インストールフォルダのパスが正しくない場合は、手動で正しいパスを入力してください。
Mod Managerの使い方
ここからは、MHW_ModManagerを使ったMODのインストール方法とアンインストール方法について解説します。
今回は、「モンスターの弱点属性を表示するMOD」と「ドロップアイテムを見やすくするMOD」の2つを例に、手順を詳しく説明していきます。
MODをインストールする方法
以下のリンク(NexusMods)からダウンロードしてください。
ダウンロードしたMODファイルは解凍せず、圧縮ファイルのまま以下のディレクトリに配置してください。
筆者の場合のディレクトリは以下の通りです:F:/SteamLibrary/steamapps/common/Monster Hunter World/ModManagerData/ModsCache←この中に圧縮ファイルのまま配置
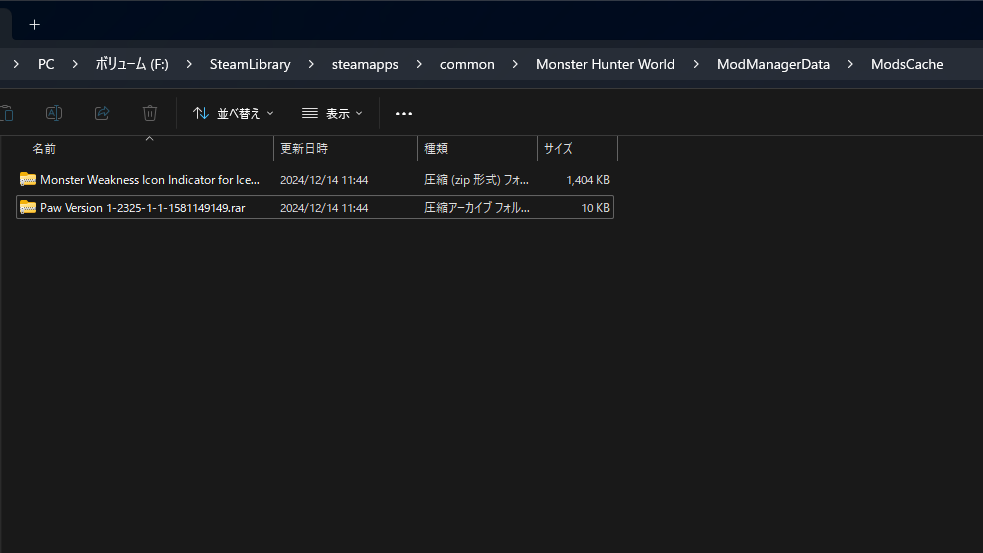
次に「MHW_ModManager.exe」をダブルクリックして起動してください。
①「Re-Scan Cache」をクリック
②先ほど配置したファイルがある事を確認
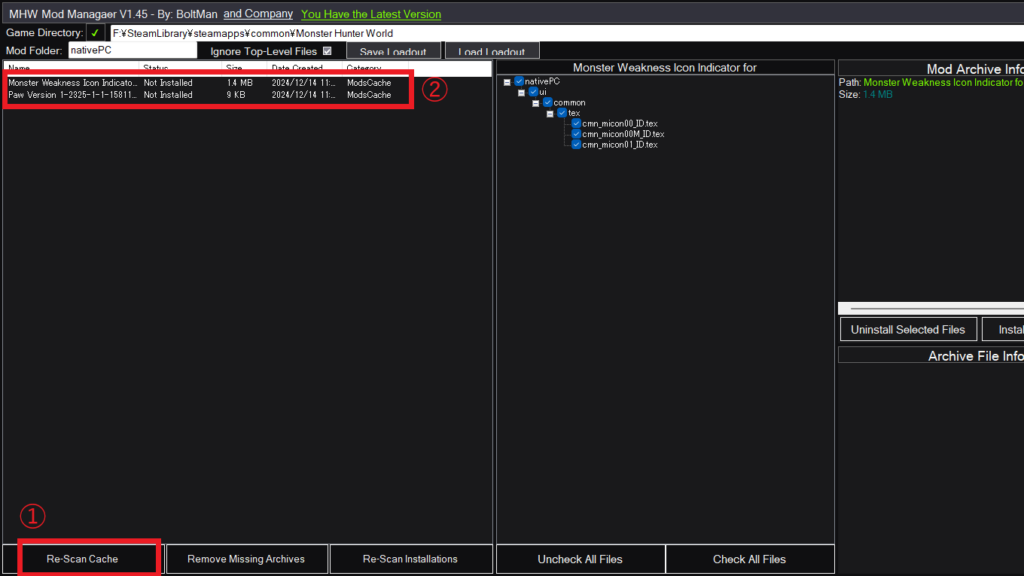
①インストールしたいMODファイルをクリック
②画面右側の「Install Selected Files」をクリック
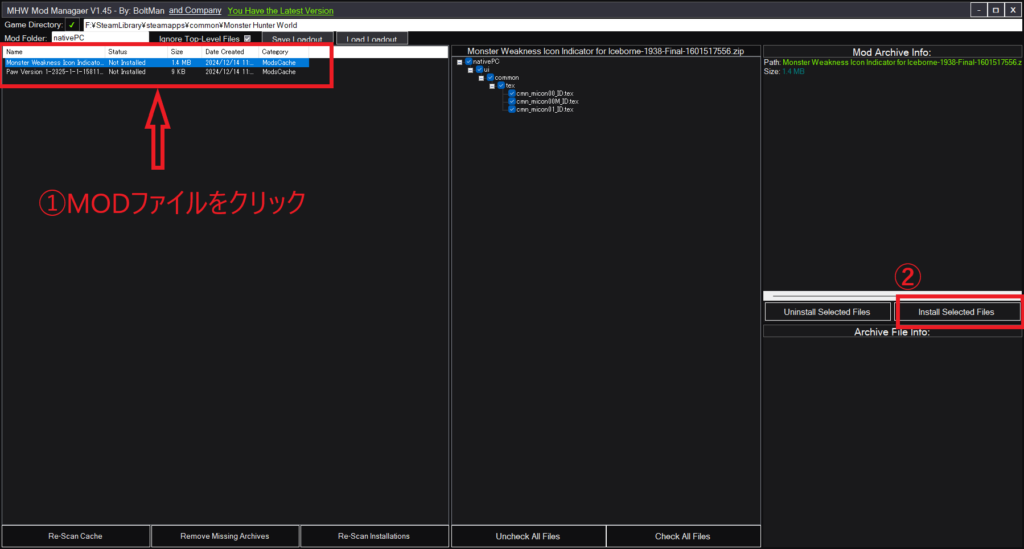
Statusが「Installed」になっていればインストール完了です。
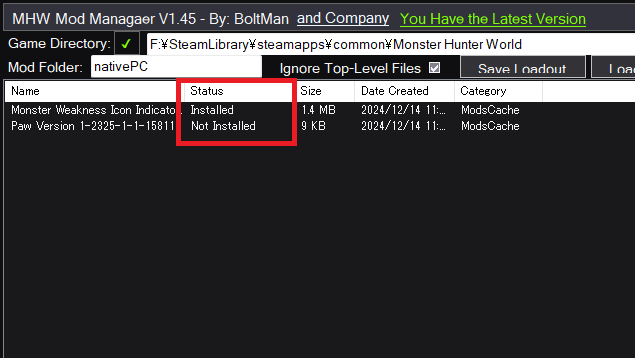
MODをアンインストールする方法
①アンインストールしたいMODをクリック
②「Uninstall Selected Files」をクリック
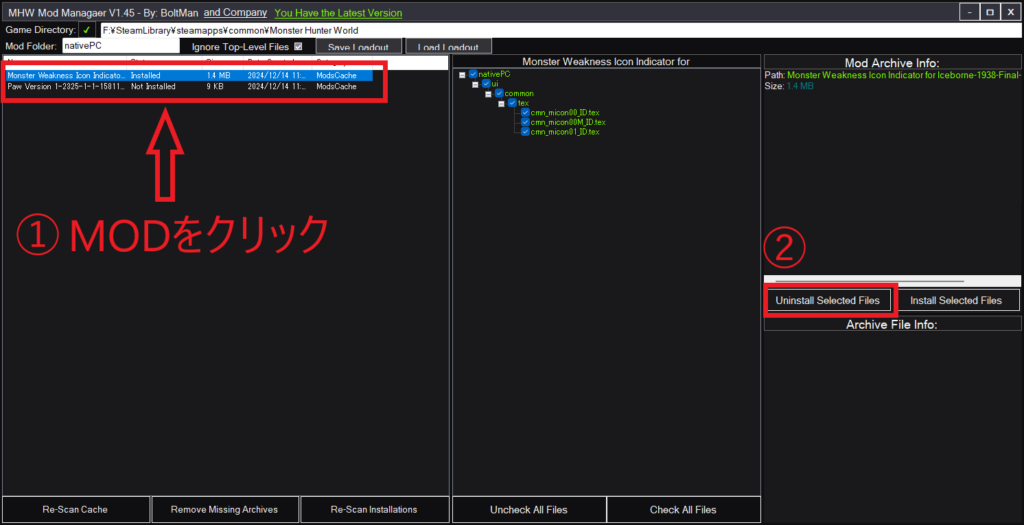
Statusが「Not Installed」になっていればアンインストール完了です。
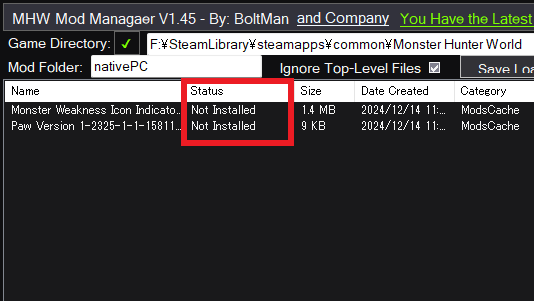
MODの競合状態について
複数のMODを同時にインストールすると、MODによっては変更を加えるファイル名が同じで競合が発生することがあります。
「Status」が「Conflicting」と表示されている場合、いくつかのMODファイルが競合しており、MODが正しく動作しない可能性があることを示しています。
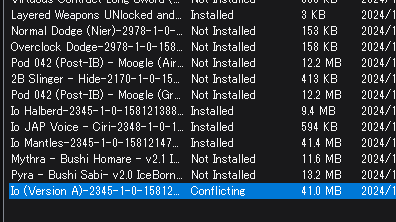
その場合は、管理画面の右上にある「MOD Archive Info:」を確認してください。
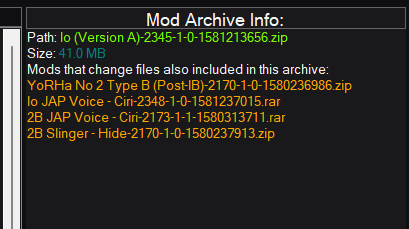
競合している可能性のあるMODファイルは、オレンジ色の文字で表示されますので、該当するMODを確認して対処しましょう。
その他のステータス
「Status」が「Partial」になっている場合は一部のMODファイルがインストールされていないことを表しています。
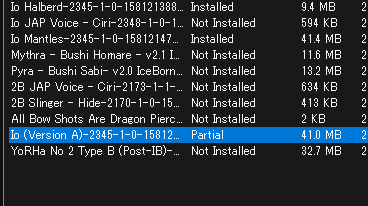


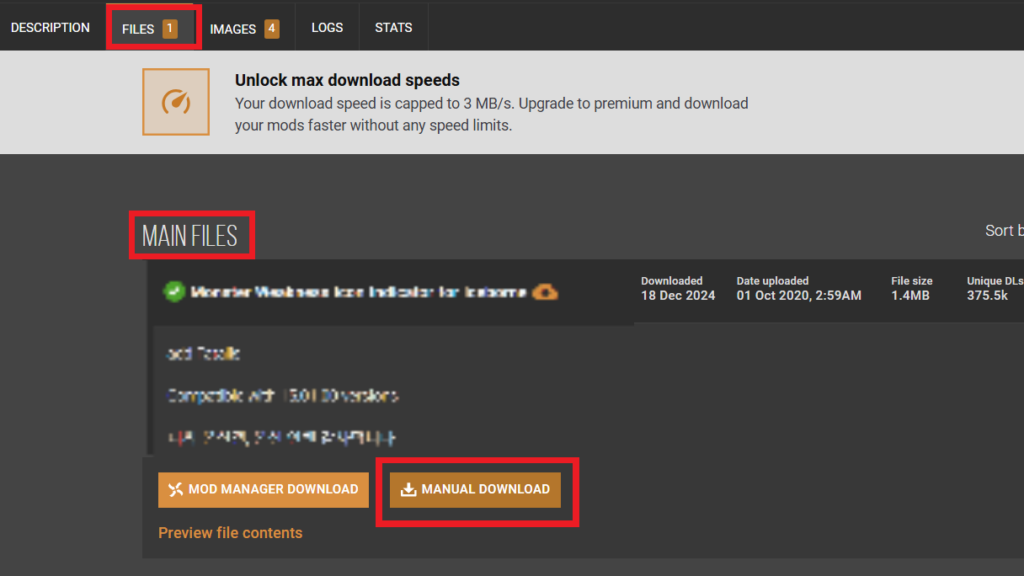
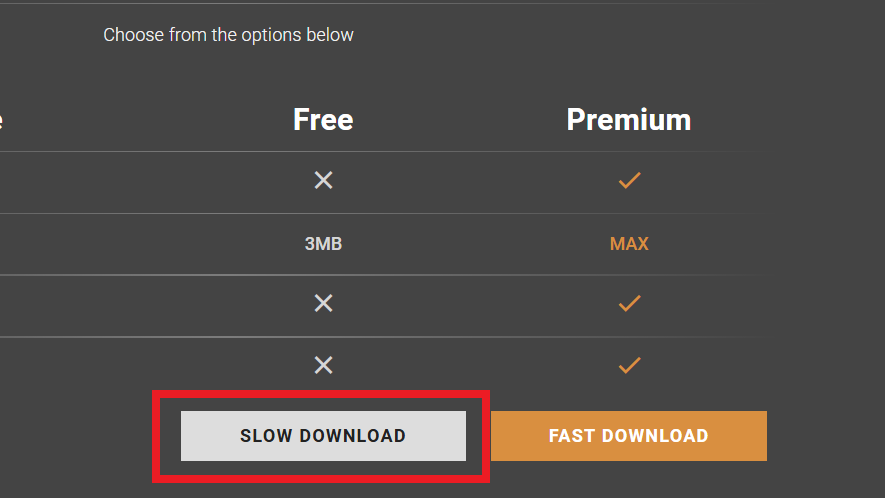
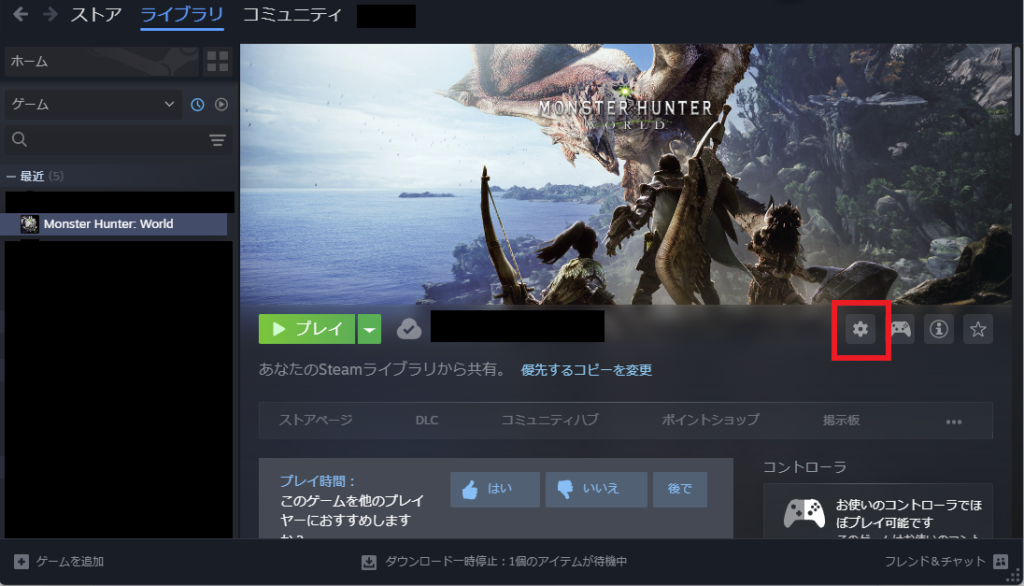
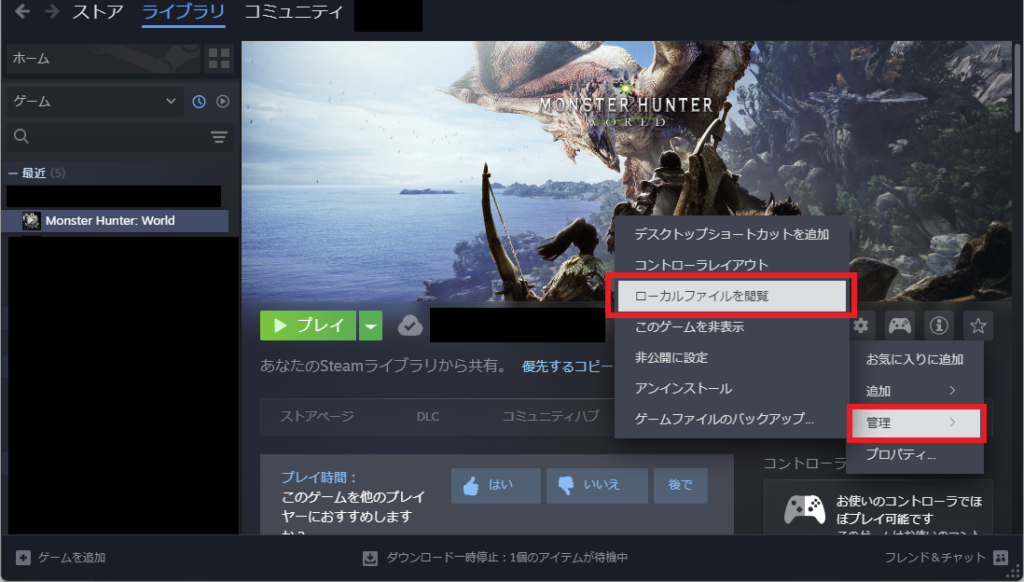


コメント 分からないことや聞きたいことがあれば、コメントしてください。